Ubuntu Server 20.04 LTS 安装
本地环境
Windows 10 专业版 1909
VMware Workstation 16 Pro
镜像准备
进入Ubuntu Server 下载页面,点击Option 3
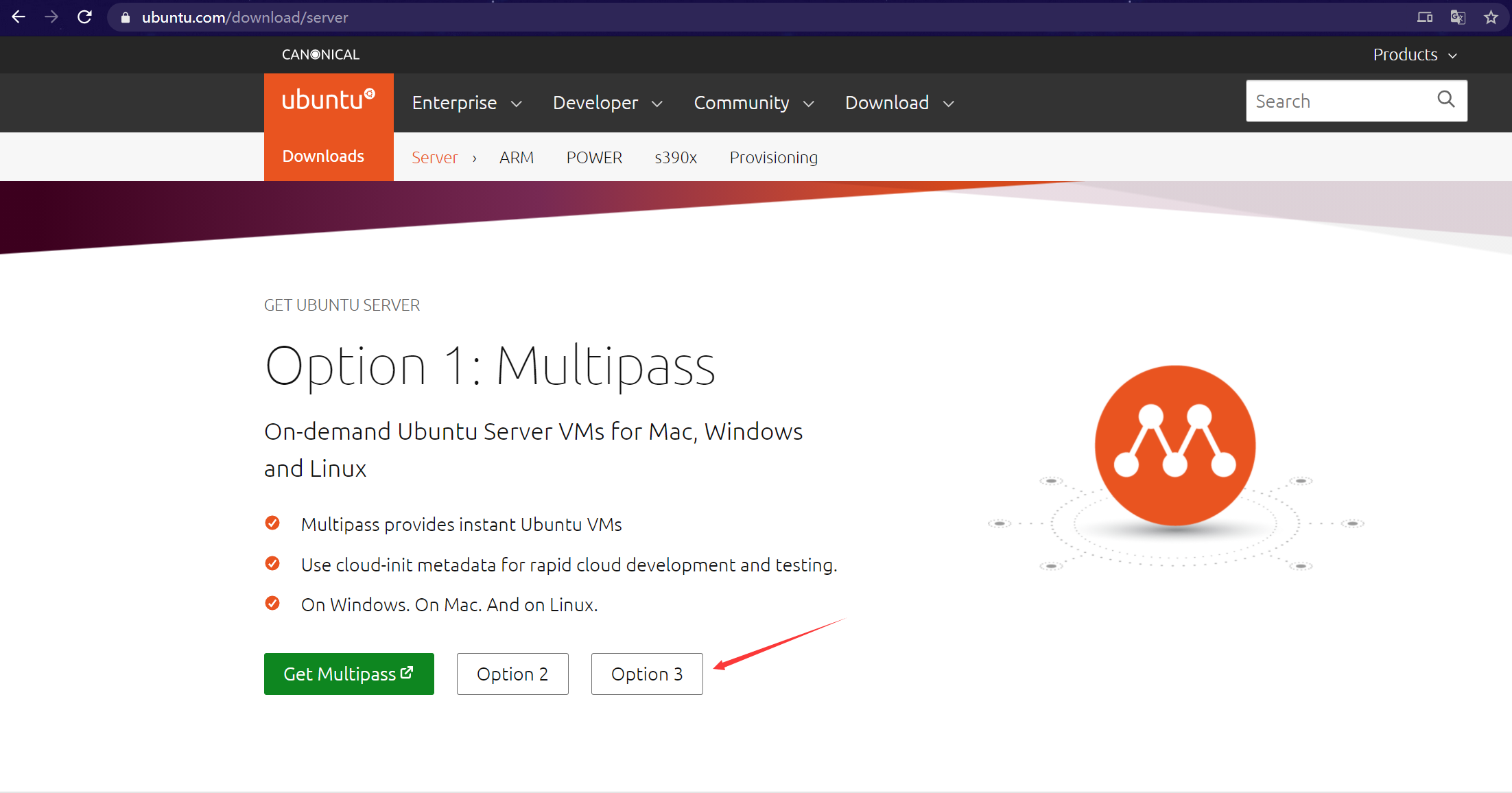
进入如下图的页面,点击 Download Ubuntu Server 20.04.1 LTS,就可以下载了。
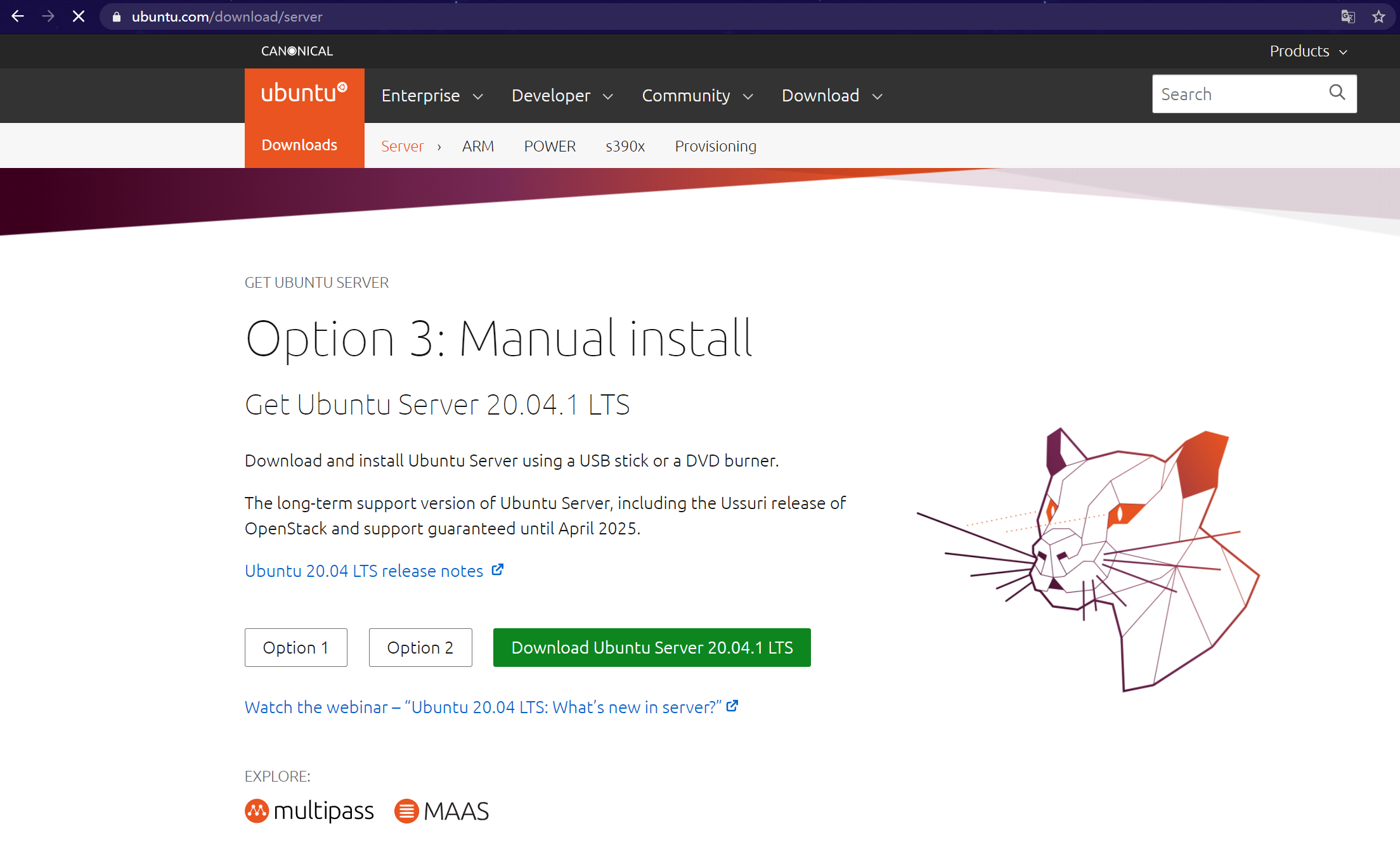
这样直接下载的速度大概是2~3m的样子,如果你觉得下载慢,可以使用迅雷下载。这里我使用的是Chrome 可以在搜索栏输入 chrome://downloads/ 既可进入Chrome的下载内容,然后右键复制链接地址在迅雷下载,我使用的是百兆带宽的WiFi,因为连接的设备较多,但依然可以达到5m左右。
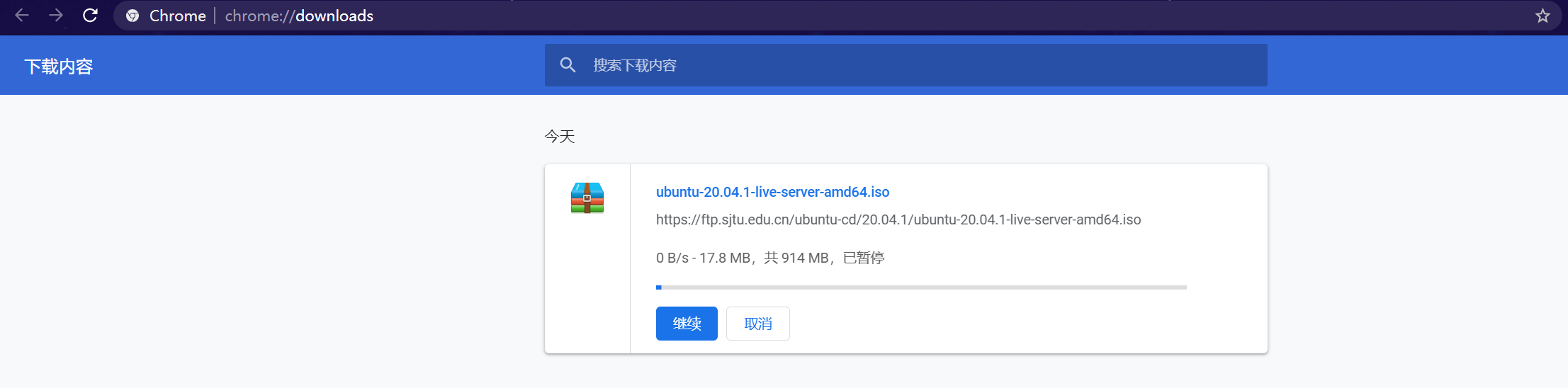
VMware 准备
选择自定义(高级),点击下一步
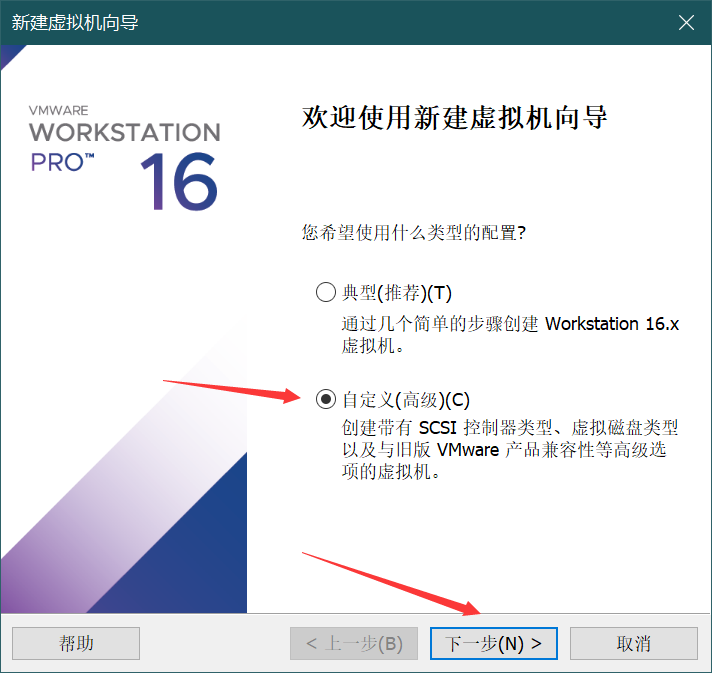
点击下一步
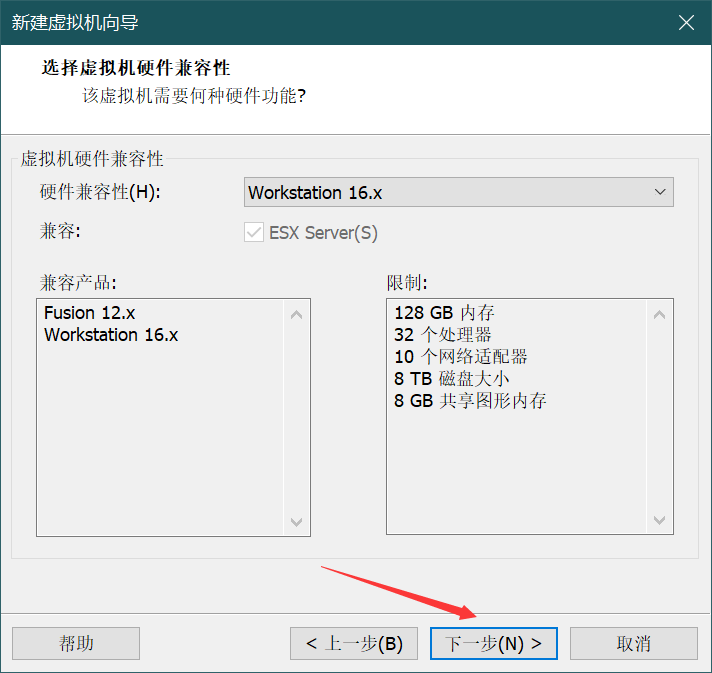
选择稍后安装操作系统,点击下一步
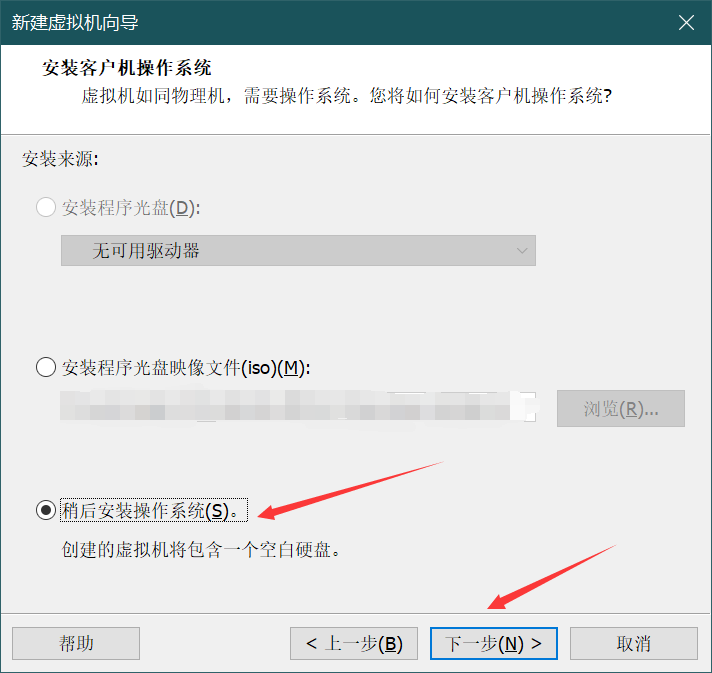
客户端操作系统选择Linux,版本选择Ubuntu 64 位即可,点击下一步
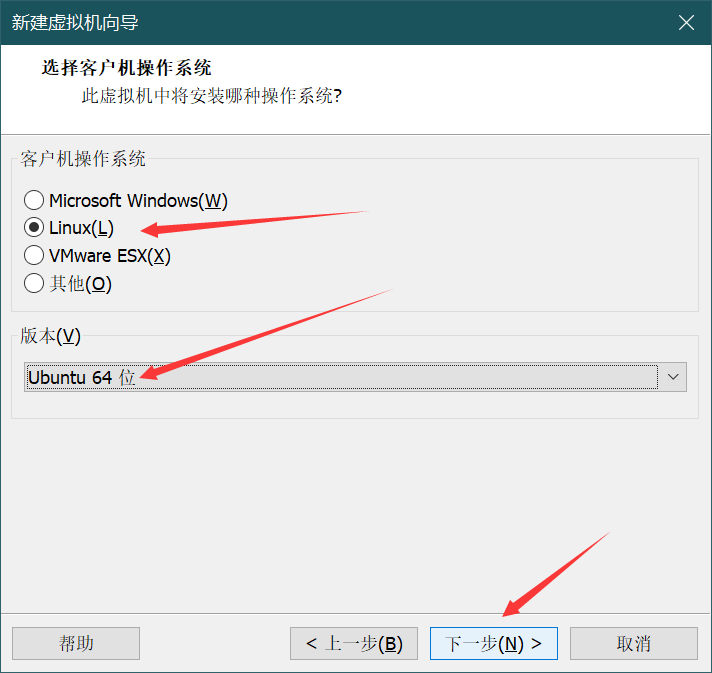
虚拟机名称输入你想给虚拟机起的名字,这个名字是展示在VMware上的名字以及后面设置磁盘文件名称的默认文件名;位置,即你想要储存的位置,如果你C盘剩余空间不富裕,就不要选择C盘了;点击下一步
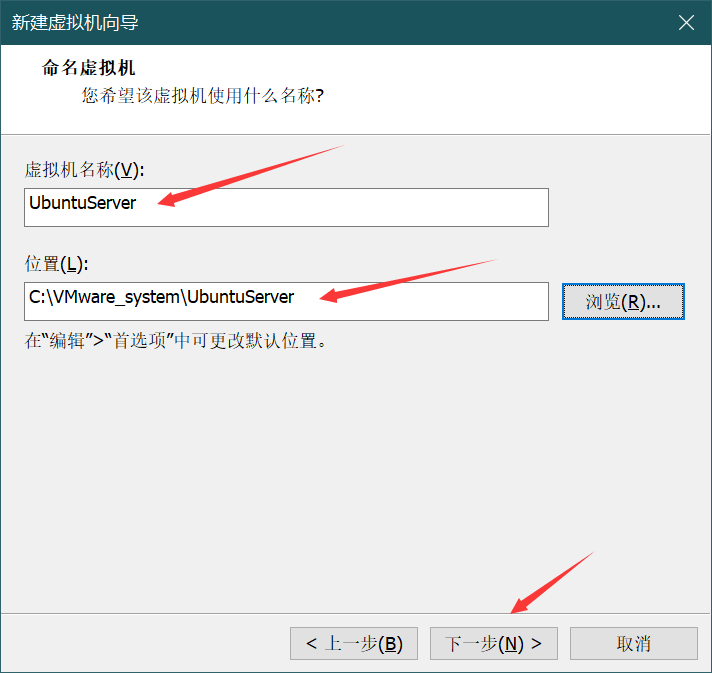
处理器数量以及每个处理器内核数量可以根据需求设置,但这里后期是可以修改的,所有我选择的是默认;然后点击下一步
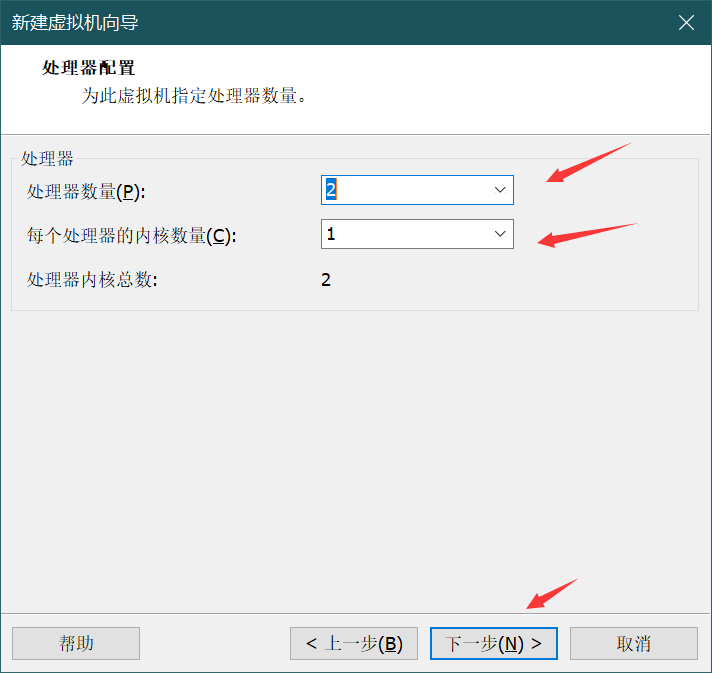
这里是分配给虚拟机内存。可以在1号位置直接输入,也可以在2号位置上下滑动。(但是最好不要出超过最大推荐内存,我的机器是16G内存,这里显示的最大推荐内存是13.4GB,也就是我给这台虚拟机分配的最大内存不能超过13.4GB)点击下一步
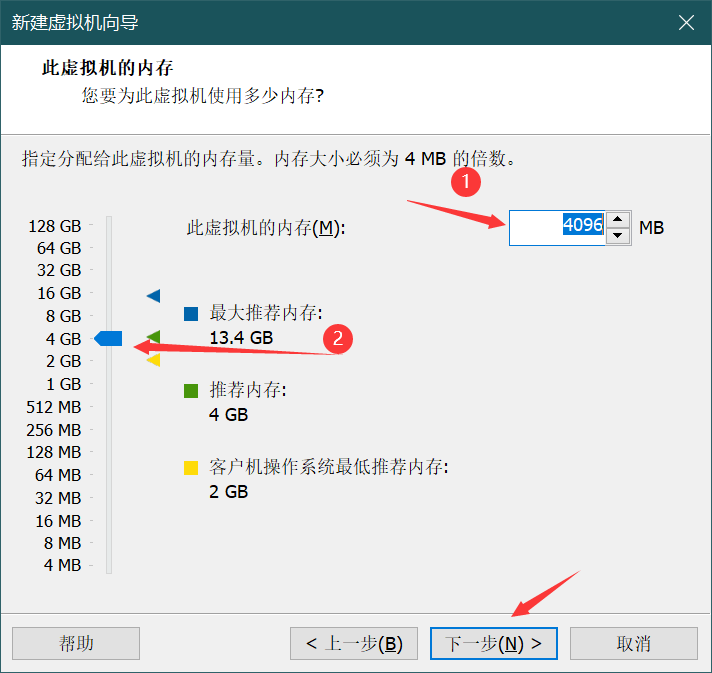
网络连接选择使用桥接网络(这样虚拟机就有了一个除192.168.0.1的类似于192.168.X.X的内网IP)点击下一步

选择I/O控制器类型,这里选择推荐即可;点击下一步
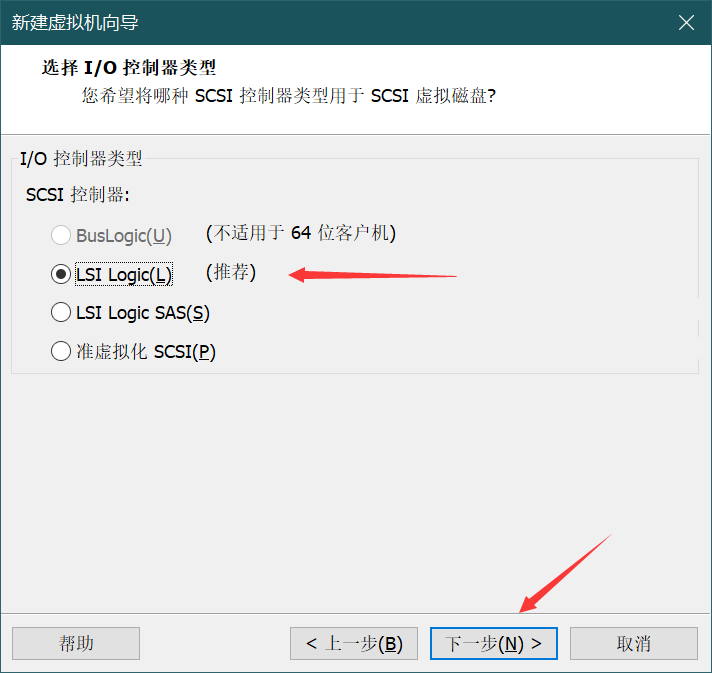
选择磁盘类型,这里选择推荐即可;点击下一步
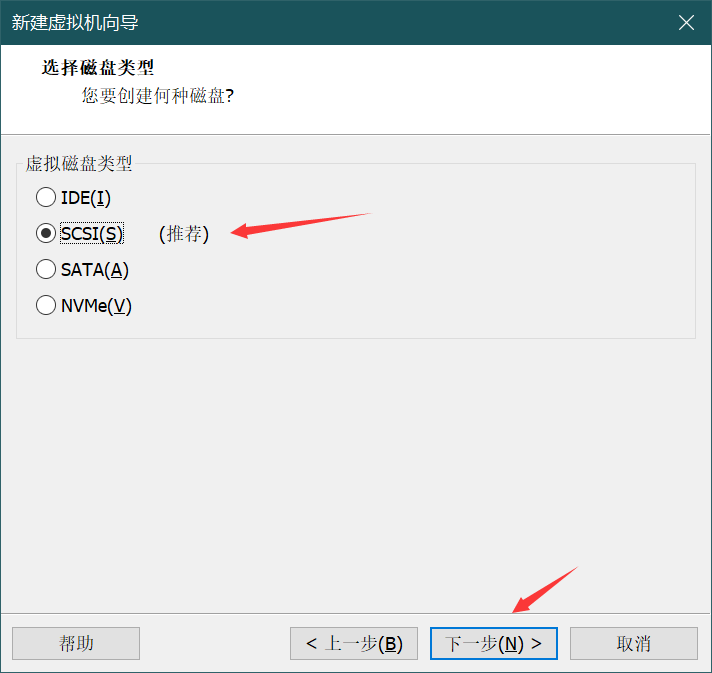
选择创建新虚拟磁盘;点击下一步
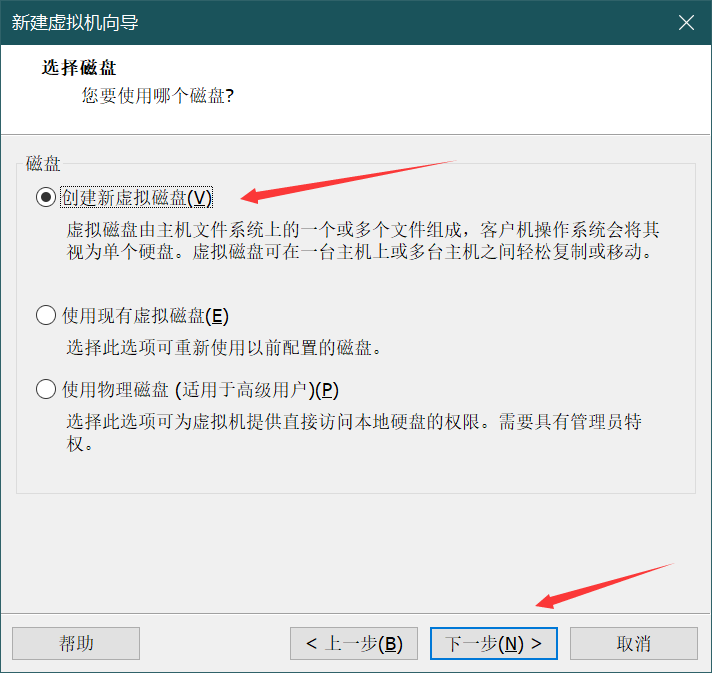
根据需求设置磁盘大小,因大多数云服务器都是40GB,所以我这里设置的40GB;选择将虚拟机存储为单个文件;点击下一步
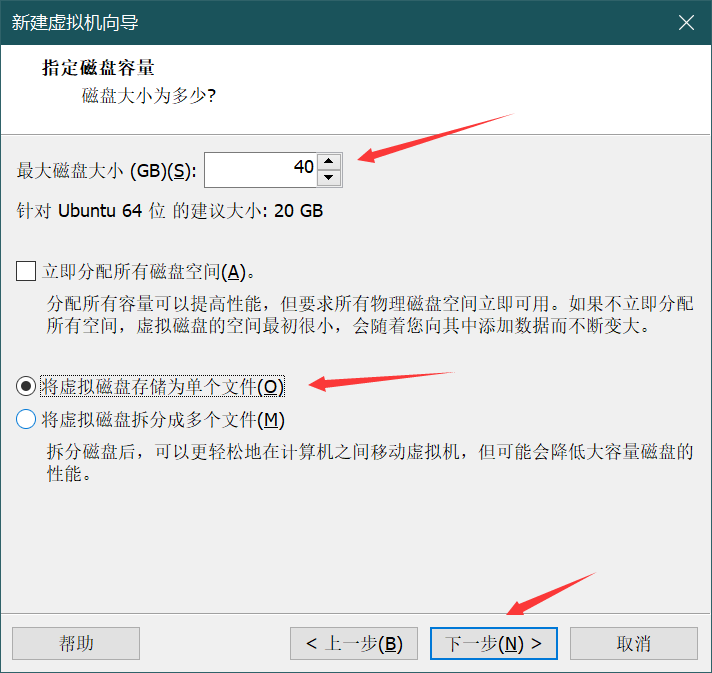
指定磁盘文件,这里默认就好;点击下一步
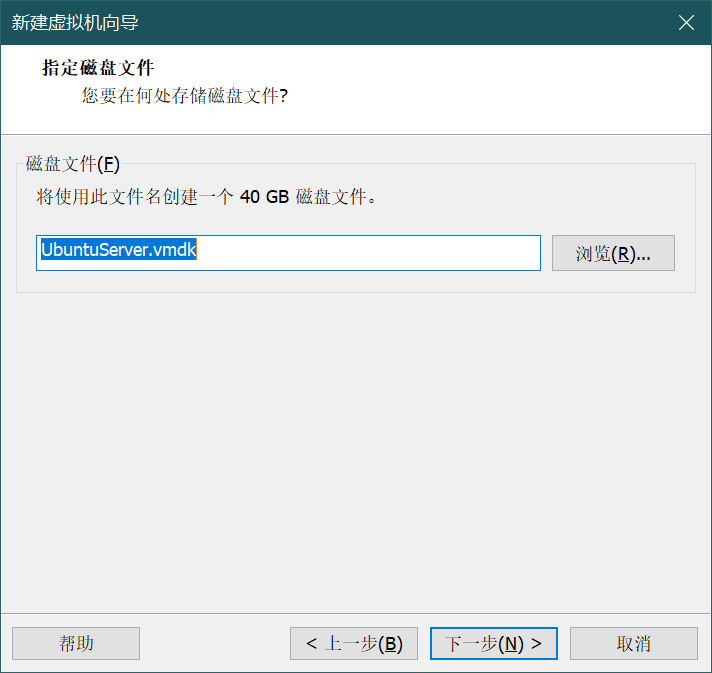
这里我们还可以再自定义一下硬件
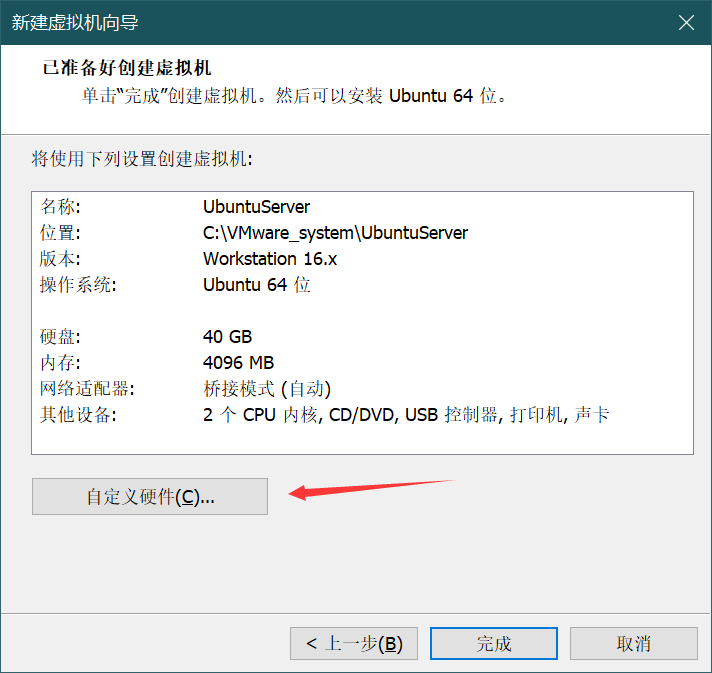
如果你对刚才设置的内存或者处理器不太满意可以更改一下,也可以移除一些用不到的设备,如声卡和打印机,如果你不需要更改上面所说的设置,那就点击新CD/DVD(STSA)
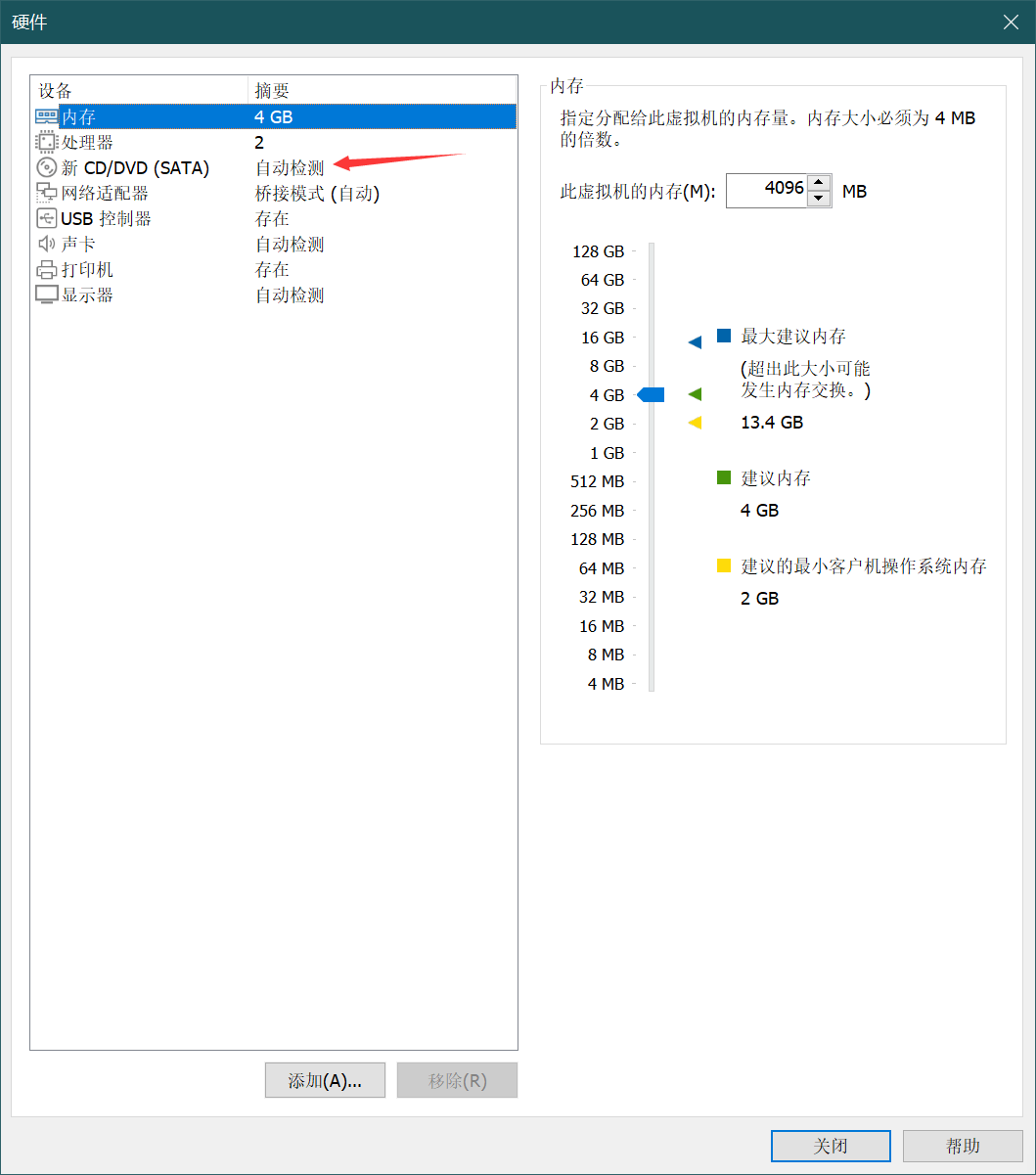
选择使用ISO映像文件,点击浏览,找到你刚刚下载的Ubuntu Server 20.04 镜像文件;点击关闭
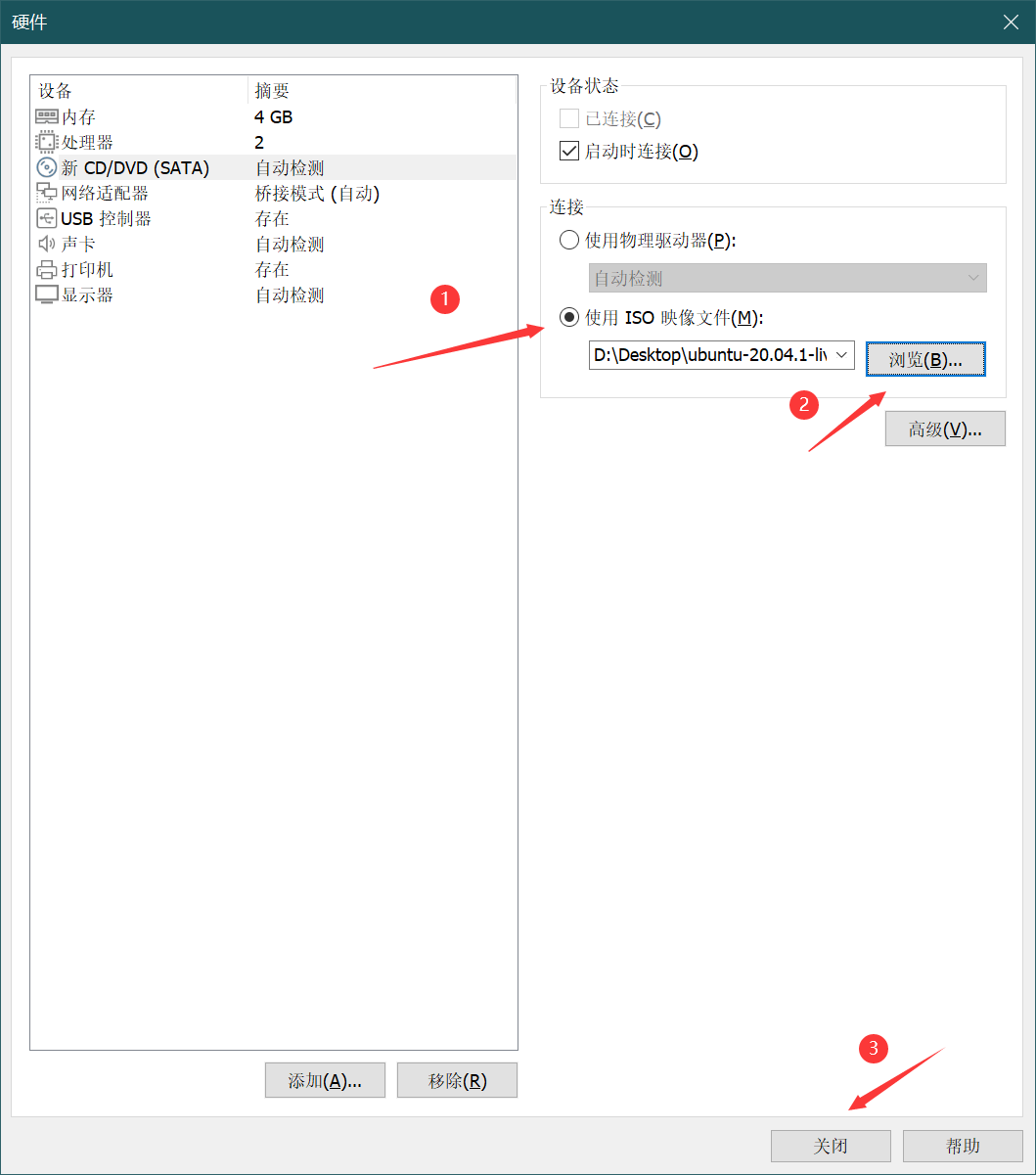
点击完成

至此,VMware Workonstation 准备完毕
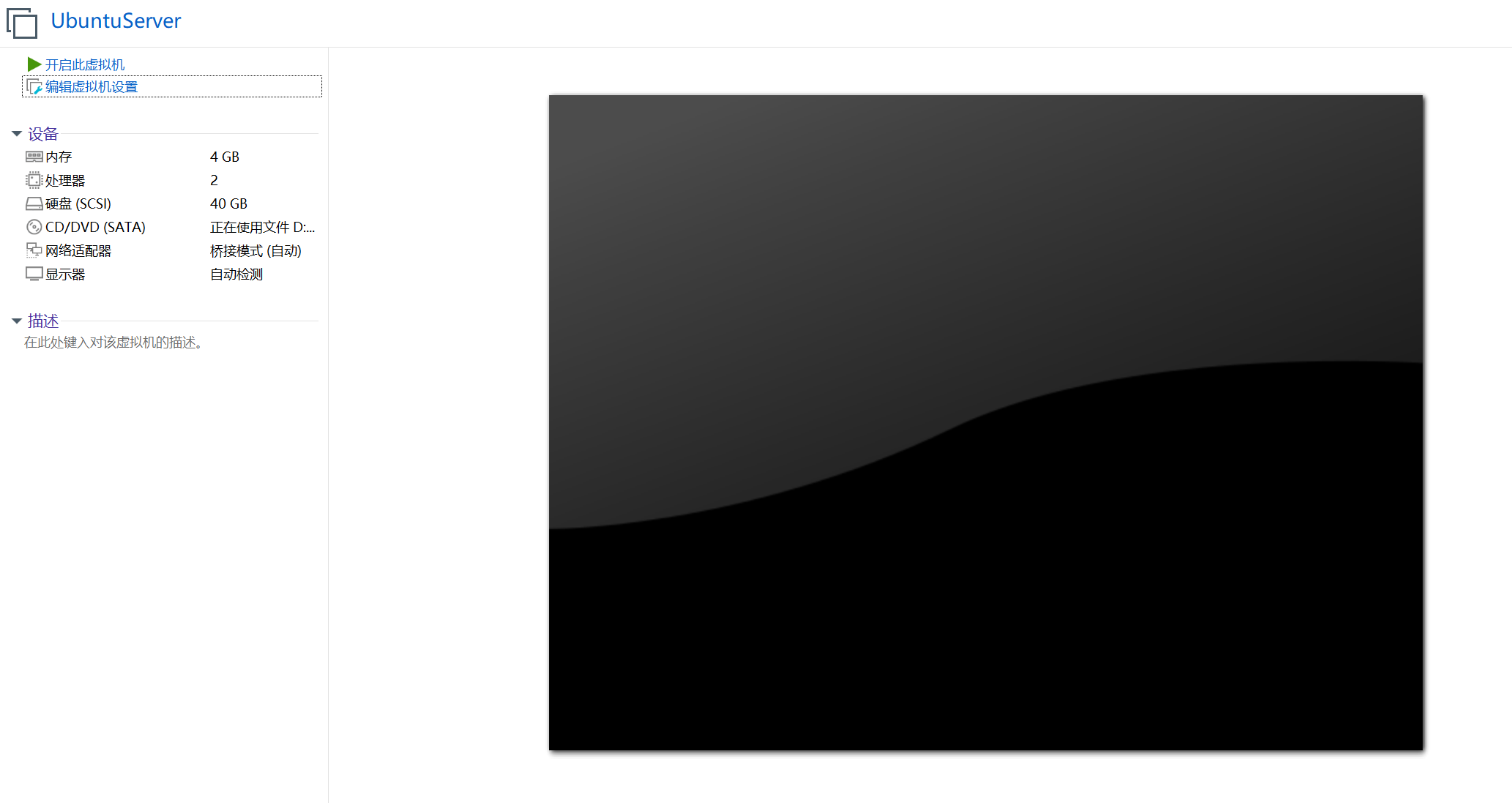
安装 Ubuntu Server
点击上图中的开启此虚拟机,等待片刻,直到出现下图所示。使用键盘上的上下键选择语言,这里我选择的是English(主要是没有中文),然后按下回车键
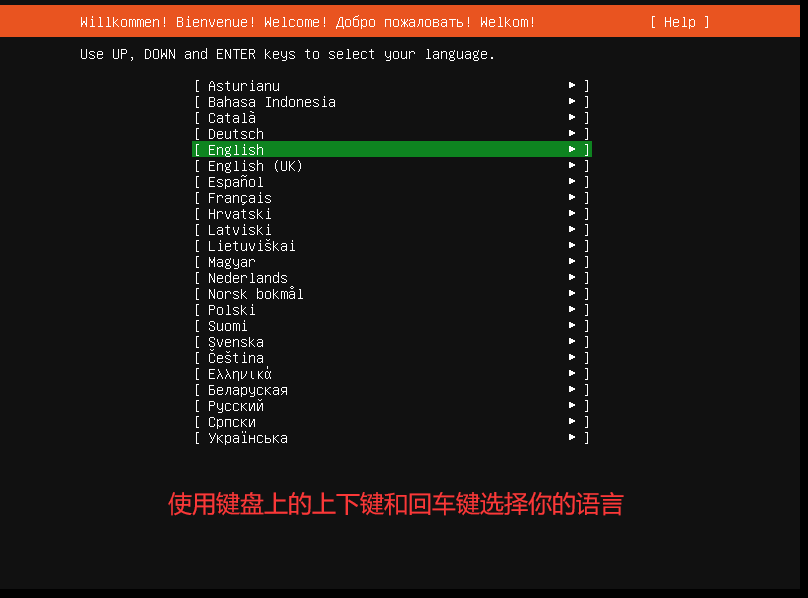
这里选择Continue without updating 回车
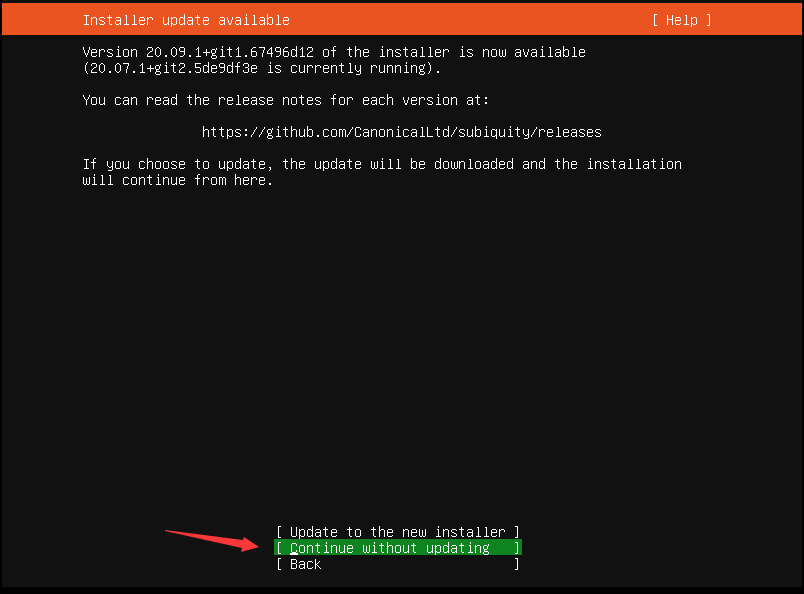
选择键盘布局,或选择“识别键盘”自动检测您的键盘布局 ,我使用的默认设置,回车
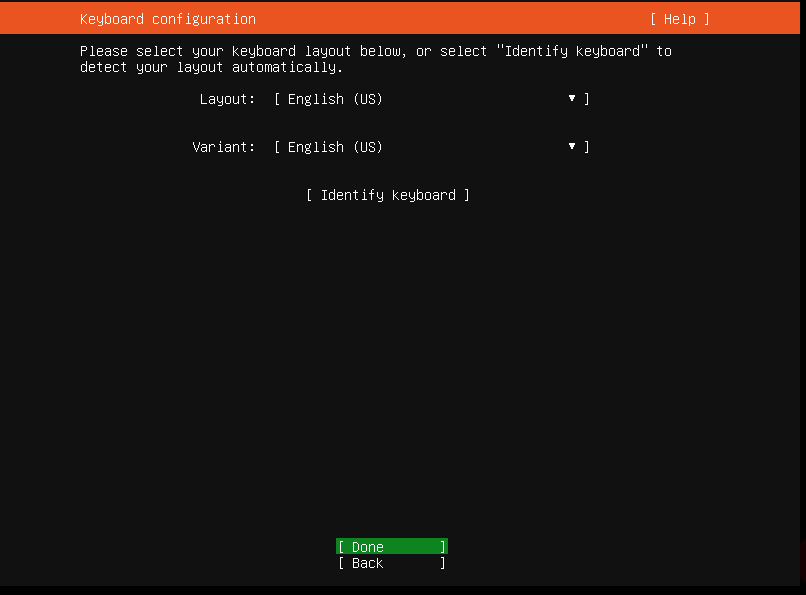
配置至少一个此服务器可用于与其他计算机对话的接口也就是IP,这里使用的是自动分配的IP,你在安装过程中生成的和我的可能不一样,不用担心,直接回车

以“http://[[user][:pass]@]host[:port]/”的格式配置代理,我没有代理,直接回车
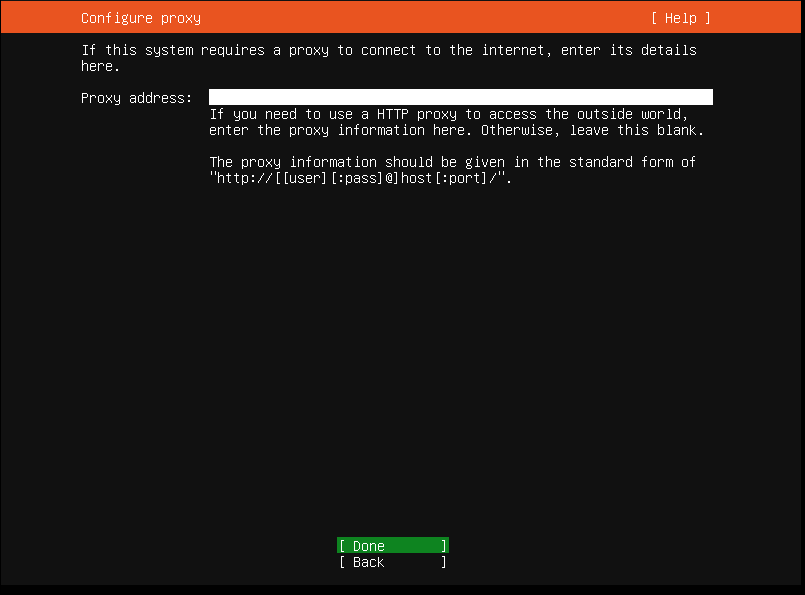
配置你在使用apt时的镜像源,这是我设置的是 http://mirrors.aliyun.com/ubuntu/ ,也就是阿里云的镜像源。键盘按下上键。进入 mirror address 输入框,输入阿里云镜像源,然后下键回到Done,如下图所示,回车(当然你也可以直接回车然后在安装完系统之后进行配置)
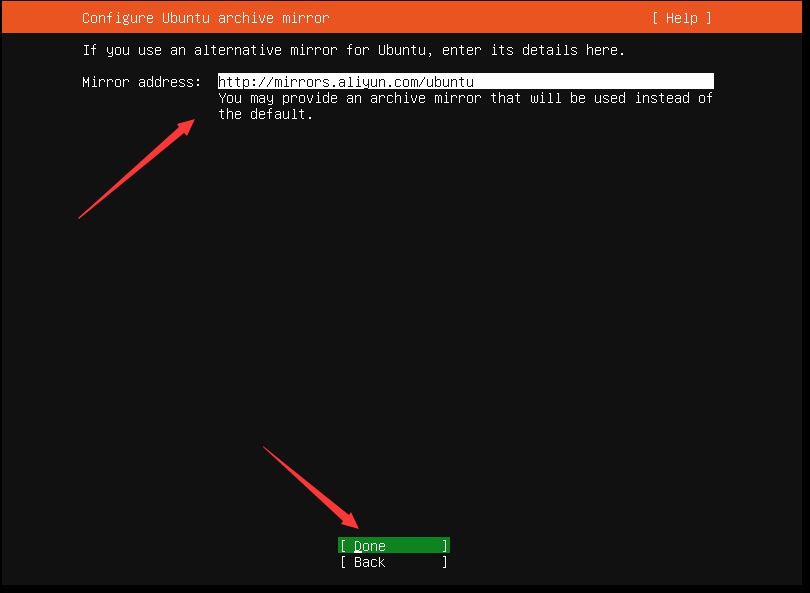
如果你是新手,不要选中2号位置,(如果选中2号选项,则可以选择设置LVM并使用LUKS加密LVM配置)然后回车即可
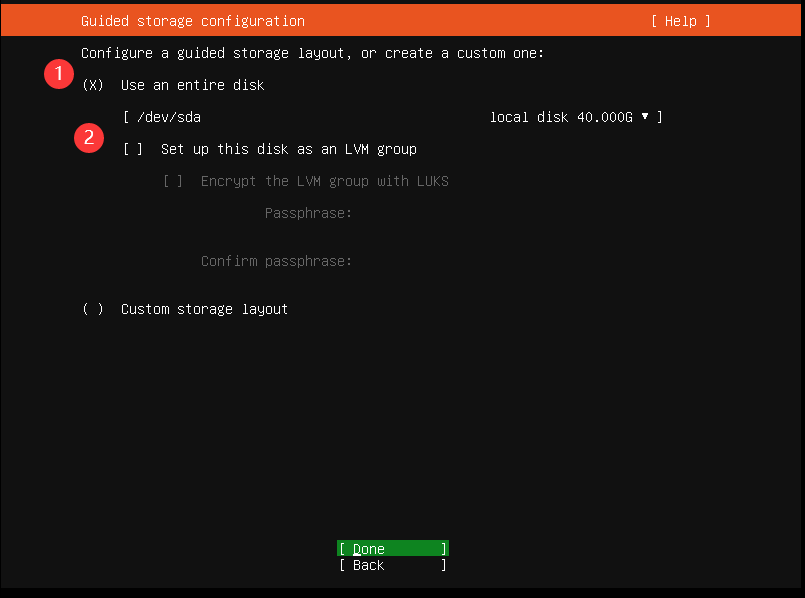
如果你觉得这样设置可以,直接回车

选择Continue将会清空整个磁盘进行安装,并且你将无法回退到上一步,(这里的清空磁盘指的是你分配给此虚拟机的虚拟磁盘,并不是你的物理磁盘,不用担心)。我们选中Continue,回车
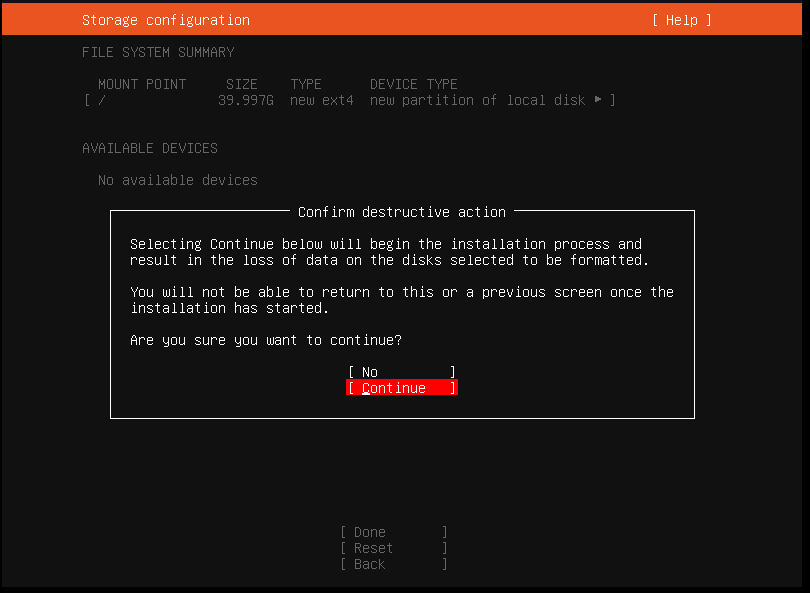
这里依次输入的是:你的名字、你服务器的名字、用户名、密码、验证密码,设置完回车即可
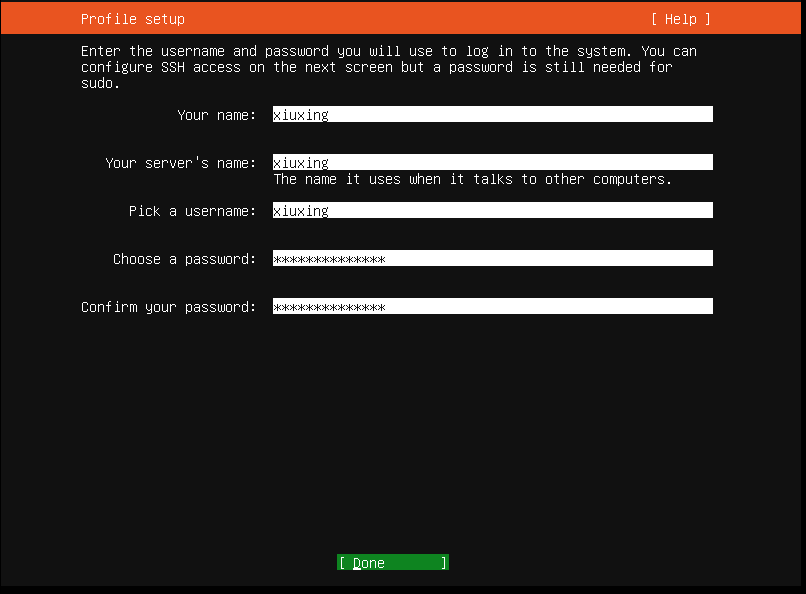
这里我们选中 Install OpenSSH server,当然这个也是可以在安装完系统之后安装,这里为了省事就选中了,然后选中 Done 回车
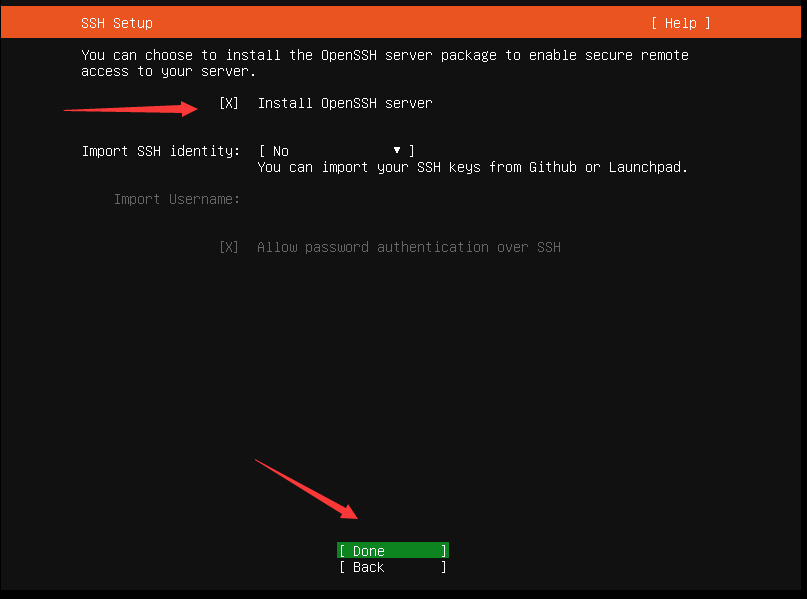
安装适用于Ubuntu的软件,这里根据需求选择即可,然后选中 Done 回车
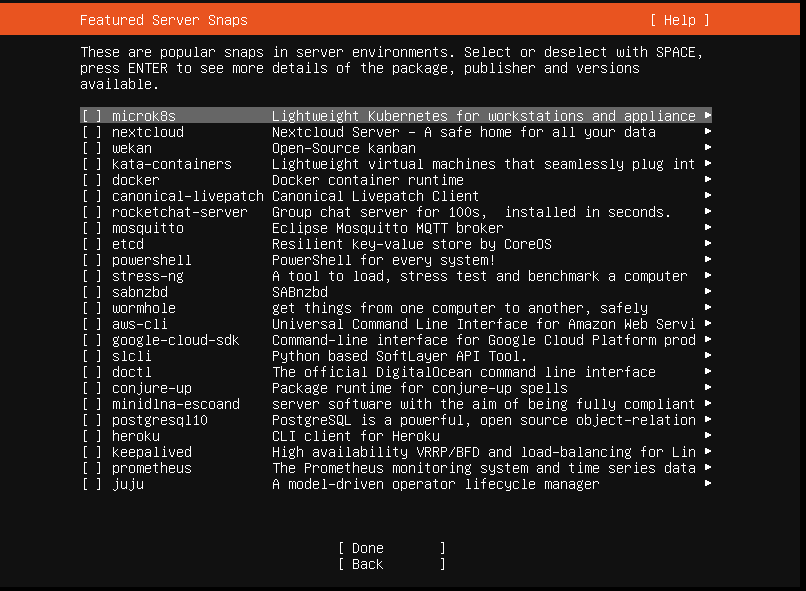
到了这里,便开始 Ubuntu Server 的安装了。安装速度取决于你的网速、磁盘速度、软件选择的多少。
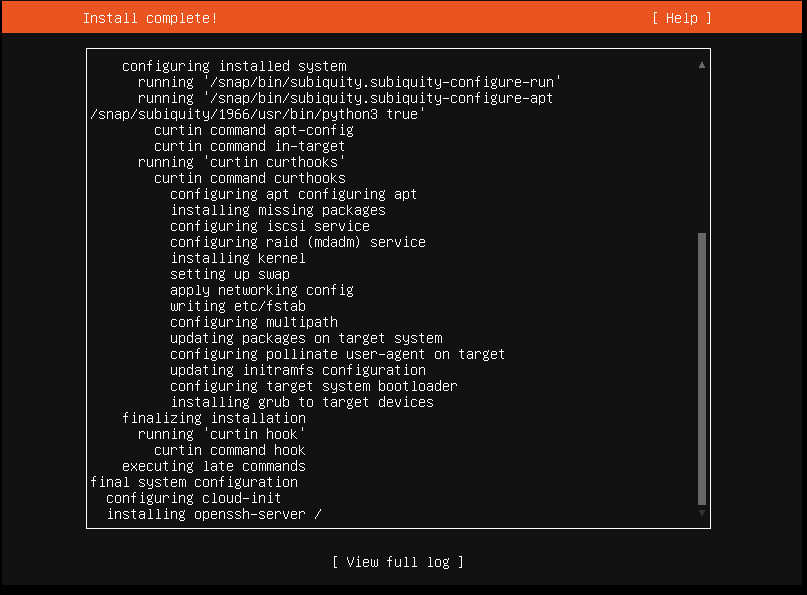
如果出现了下图所示的情况,你可以选择继续等待,知道安装完毕,也可以选中 Cancel update and reboot(取消更新并重启)这里我选择了取消更新并重启
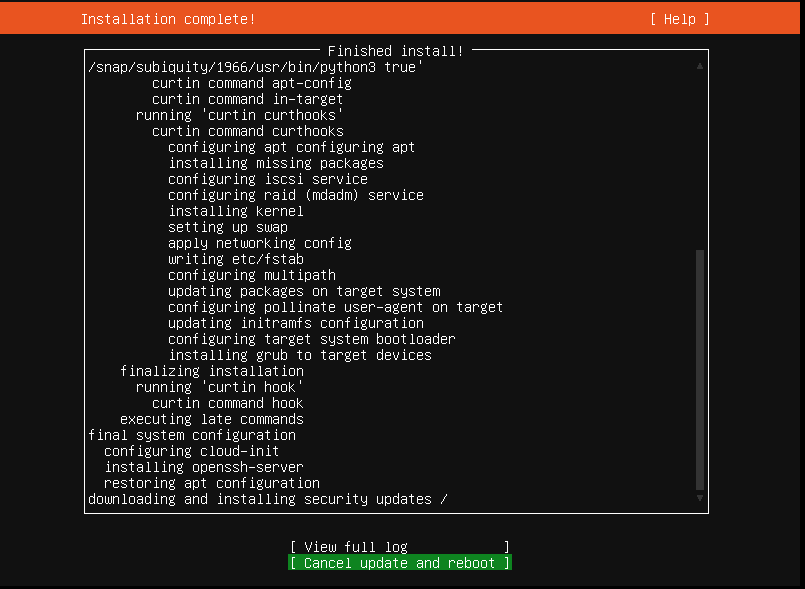
取消更新也是需要等待片刻的
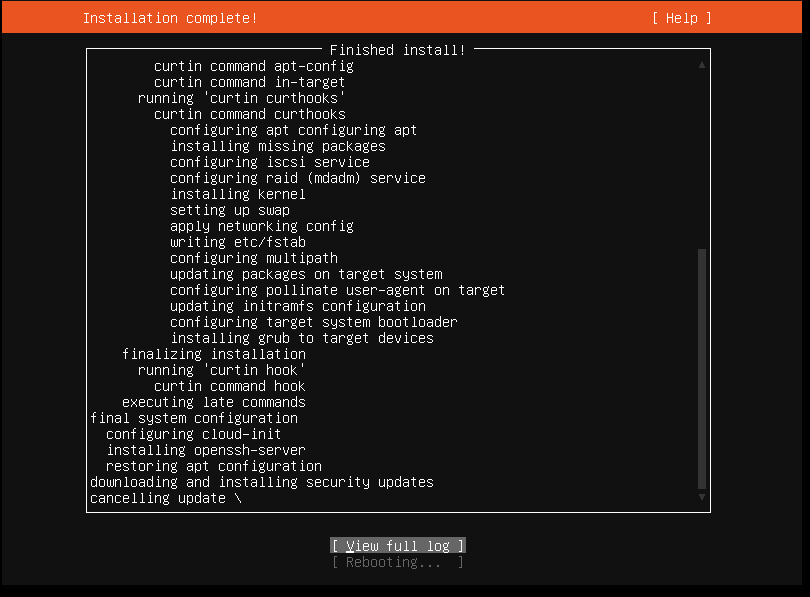
出现如下图所示,直接回车,然后虚拟机就会重启了,等待片刻

如果出现如下图所示,直接回车,就可以登录系统了
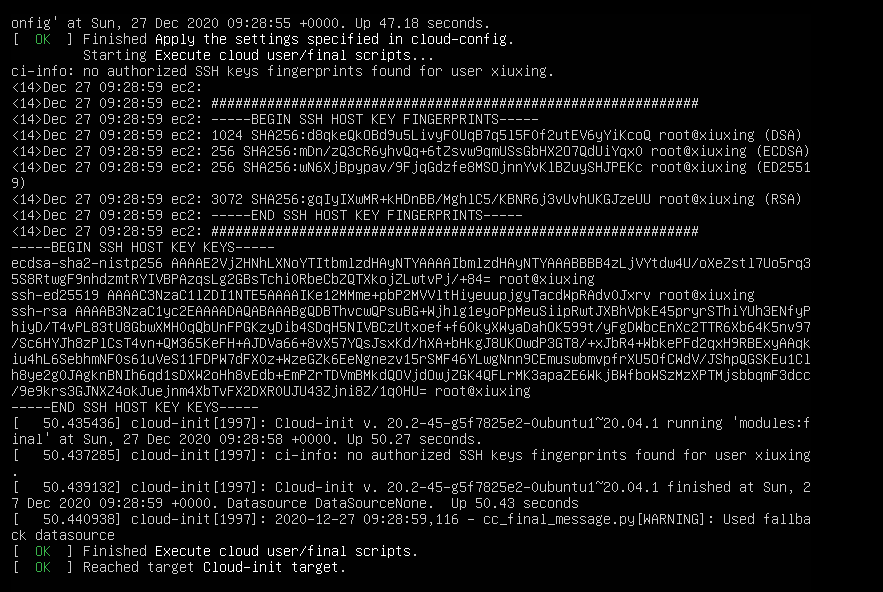
输入你的用户名,回车;然后输入你的密码(密码是不会显示的,就直接输完回车即可)然后就会来到如下图所示页面
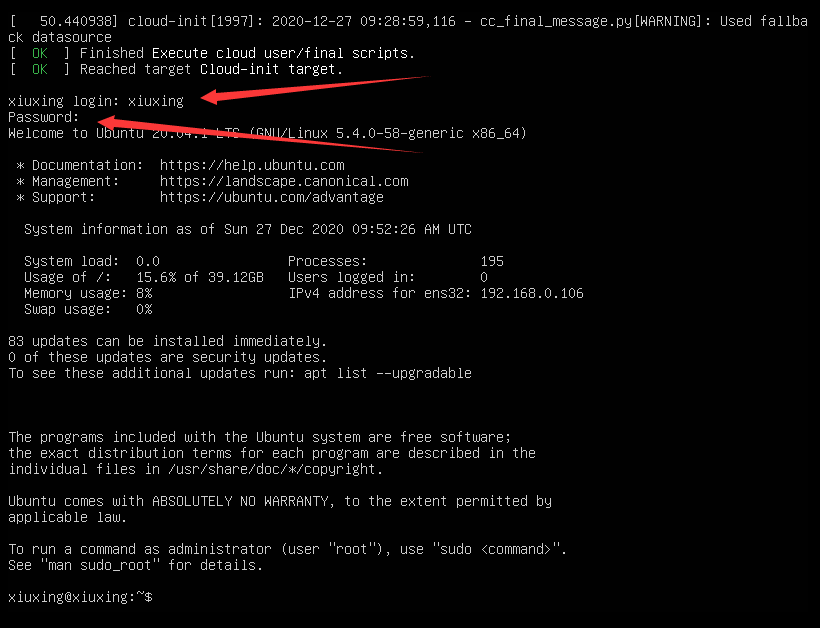
因为我们在安装系统时取消了更新,所以有些包不是最新的,使用 sudo apt update 然后输入密码,看一下有多少需要更新。如下图所示,有80个包可以更新,可以使用 apt list --upgrade 查看具体是哪些需要更新。(因为在安装系统的时候我们设置了 mirror address 为阿里云,所以这里使用apt时命中的都是阿里云的源)接下来使用 sudo apt upgrade -y 更新包
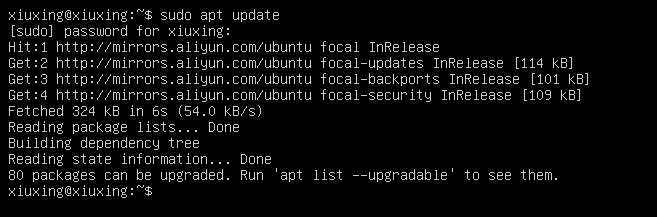
我们可以再次执行 sudo apt update 以及 sudo apt upgrade 发现没有需要更新的包了。

此时我们还需要执行下面这条命令,来将我们的时区修改为东八区,不然在使用程序提取的时间,会比当前时间晚8个小时。
1 | timedatectl set-timezone 'Asia/Shanghai' |
至此 Ubuntu Server 20.04 安装完毕。因为是在虚拟机安装的,所以千万别忘了快照这个超级实用的功能,为了避免手残造成的失误,方便回退到你设置快照的某一时间节点。
我们可以使用 ip addr 查看当前机器的ip地址。有了这个地址我们就可以使用ssh工具连接到这台机器了。如下图,这台机器的地址是 192.168.0.106
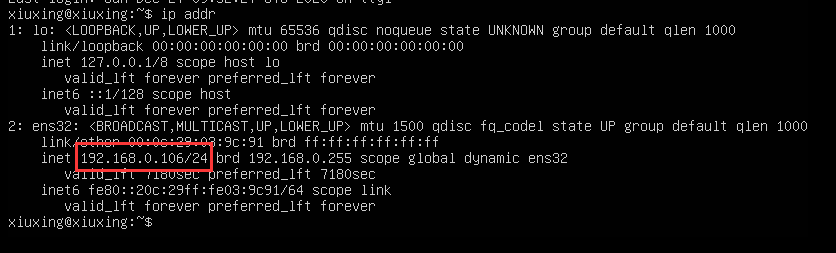
VMware 还有一个强大的功能就是克隆。如果你想搭建集群,又不想一台一台安装,那就可以使用克隆功能(前提:被克隆的机器状态必须是关闭)。还有另一种方法,如本次安装机器的名字是 UbuntuServer,你在安装目录下找到UbuntuServer文件夹,复制一下,换个名字即可。
写在最后
文中有个小坑,有时间再填 。。。